「シェル」について理解しよう。(其の参)
本記事の内容が当てはまる造形方式
- FDM
- MJ
- 自動配列では「干渉判定」で思惑通りに配置出来ない?
前回の「シェルについて理解しよう。(其の弐)」に引き続き、今回も「シェル」に関する豆知識についてお話ししたいと思います。
3Dプリンターで造形を行うには多くの場合、造形用ソフトウェアを使用します。様々な造形条件を設定することができる他、造形エリアへの配置を自動で決めてくれる機能(自動配列機能)もあります。ただ、この自動配列機能は、便利ではありますがモデルの大きさや形状によっては思い通りに配列する事が難しい場合もあります。
例えば、図1のような円筒形状ですが、Stratasys社のFDM機に付属の造形ソフトウェア"Control Center"で配列しようとした場合、一辺が円筒の直径と同じ長さの四角形として認識されます(図2)。このため図2のように本当は干渉していないのに干渉しているかのように判定された結果、自動配列が機能しないという例があります。しかも、図2の例では自動配列できないだけではありません。本来は造形エリアに収まる寸法のはずが、そのように判定されずに干渉しているかのような判定がなされてしまいます。この場合、本来は1度に造形が出来るはずなのですが、2つの円筒を別々に2回に別けて造形する外ありません。
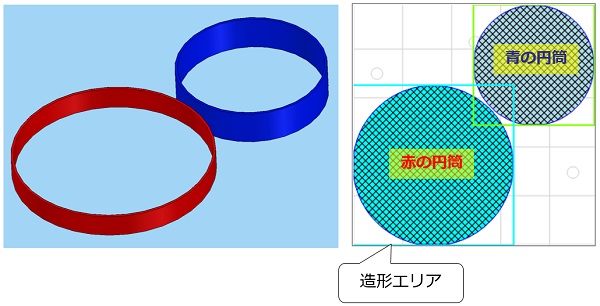
図1 図2
- 干渉を避け2シェルで行く方法
ここで、「シェル」という概念を応用して図2の課題を解決してみましょう。
方法は簡単です。2つの「シェル」を図3のように造形エリアに収まる位置関係に配置します。その状態で1つのSTLデータとしてエクスポートする。これだけです。
図4のように造形エリアに収まり、1度に2つの円筒パーツが造形出来るようになりました。

図3 図4
- 「内包する」という応用術。時間短縮、材料削減も!?
勘の良い方はお気づきかも知れませんが、図3のように配置するよりは"赤の円筒"の中央に"青の円筒"を配置すれば良いのでは?と思いませんか。ところが、"Control Center"ではパーツ同士の干渉が無く、手動配列であっても内包する位置への配置は出来ません。
ということで、図4の例の更なる応用です。図5のように"赤の円筒"の中央に"青の円筒"を配置した状態でSTLデータにエクスポートします。これにより、空きスペースが出来ますので造形エリアを有効に使うことが出来ますね。例えば、図6のように更にもう一つ"青の円筒"を配置することが出来ます。
ちなみに、図3と図5を"Control Center"で同じ条件で造形シュミレーションしてみたところ、なんと、図5のほうが材料使用量(モデル材、サポート材)が少なく、造形時間が短いとうい結果となりました。
使用する造形用ソフトウェアやパーツの形状などにもよるかと思いますが、造形物配置範囲の面積が小さくなるほうがサポート材使用量が少なくなる傾向があります。また、FDM方式では材料の使用量が減るとそれに伴って造形時間も短くなる傾向にありますので、造形時間が短縮されたということだと思われます。
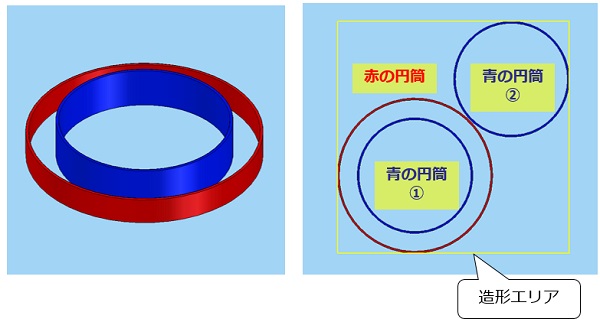
図5 図6
今後も「シェル」についてお話しして行こうと思っていますので、請うご期待。
(寺原大介)
